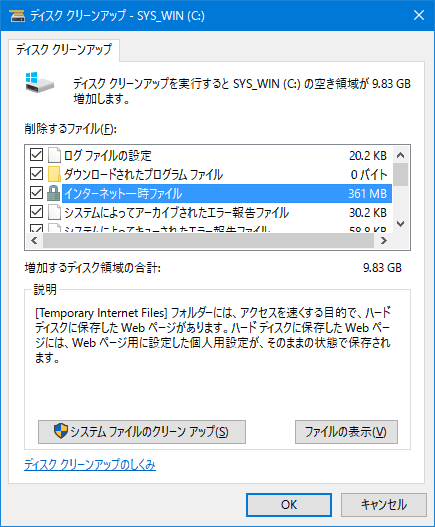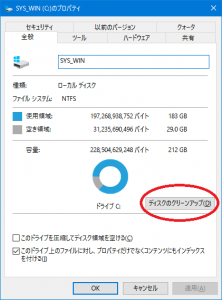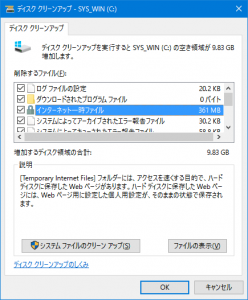パソコンを長らく使っていると、ドライブの空き領域の確保に四苦八苦するときがあります。パソコンを快適に利用するためにはある程度の空き領域が必要で、少なくなると動作速度に影響したり、不安定になったりする場合があります。
本記事では、安全にディスクの空き領域を確保できる、ディスクのクリーンアップについて紹介します。
Windows 10 Version 1607 で検証しました。
コンテンツ
概要
OSの入っているドライブに空き領域を確保することは、パソコンを快適に使う上で重要です。動作速度や安定性に影響する場合があります。
しかし、空き領域を増やそうとしても、なかなか難しい場合があります。必要なドキュメントや音楽ファイルなどを削除する訳にはいきませんし、アプリケーションのアンインストールにも限界があります。
そこで試したいのが、Windowsの機能のひとつである、ディスクのクリーンアップです。安全に空き領域を確保することができます。
操作手順
エクスプローラーから “PC” を開く
まずエクスプローラーを起動し、”PC” を開きます。この画面では、個人フォルダやドライブの一覧が表示されます。
ドライブのプロパティを開く
OSの入っているドライブであるCドライブを右クリックし、プロパティを表示します。
ディスクのクリーンアップを起動する
ドライブのプロパティのダイアログの中ほどにある、「ディスクのクリーンアップ」というボタンを押し、ディスクのクリーンアップを起動します。
TISP: 素早く起動するには
Win + R から「ファイル名を指定して実行」を開き、cleanmgr と入力することでも、ディスクのクリーンアップは起動できます。こちらのほうがウィンドウをいくつも開かずに済むので、便利かもしれません。
削除する項目を選択する
上のほうの一覧から、削除したい項目を選びます。基本的に全てにチェックを入れてしまっても良いでしょう。項目を選択すると下に説明が表示されるので、参考にしてください。
項目を選択し終えたら、ダイアログ下部の “OK” ボタンを押し、クリーンアップを実行します。
動作の仕組み
Windowsが動作をしたり、各種のアプリケーションを利用する上で、ユーザーが意識しないところで様々なファイルが作成されることがあります。ログファイルや一時ファイル、キャッシュと呼ばれるものです。これらのファイルは必要なくなれば削除されるはずですが、たまに残ったままとなっている場合があります。一般にこれらのファイルは、削除されても無害で、必要であれば再び作成されます。
ディスクのクリーンアップでは、このようなファイルを探し出し、削除をしてくれます。その積み重ねにより、ドライブの空き領域を確保するというわけです。
ただし、これらの一時ファイル等の状況によっては、あまり空き領域が増えない場合もあります。