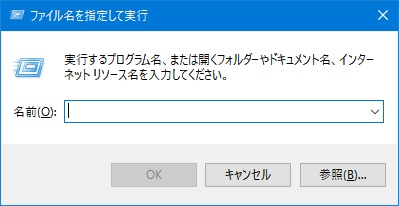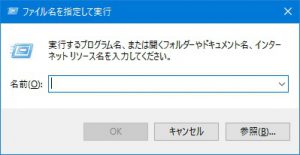Windows付属のアクセサリーなどツール類をサッと利用したいとき、どうしていますか?
この記事では、「ファイル名を指定して実行」ダイアログを活用して、「アレ」や「コレ」をサッと起動させるテクニックを紹介します。
Windows 10 Version 1611 で検証しました。
コンテンツ
「アレ」をすぐに起動するための基本
まずは、「Windowsキー」と R を同時に押しましょう。「ファイル名を指定して実行」というダイアログが表示されます。
ここに特定のキーワードを入力することで、手早く起動できます。
まずは抑えておきたい
- notepad – メモ帳
- “notepad” と入力すると、メモ帳が起動できます。メモ帳はWindows付属のテキストエディタで、凝ったことはできず、テキストを表示・編集するのみです。しかしながら、どの環境でもすぐに利用できるため、ちょっとしたメモや下書きに利用できます。
- calc – 電卓
- “calc” と入力すると、電卓が起動できます。電卓はWindows付属の電卓ソフトです。通常の電卓のほかにも、関数電卓、プログラマー電卓として利用できます。
- mspaint – ペイント
- “mspaint” と入力すると、ペイントが起動できます。ペイントはWindows付属の電卓ソフトです。極めてシンプルなペイントソフトで、これといって選ぶ理由があるわけではありませんが、どの環境にもあることが強みです。
併せて覚えておきたい
- control – コントロールパネル
- “control” と入力すると、コントロールパネルを開けます。Windows 10では、新しい「設定」アプリではなく、従来からのコントロールパネルです。利用頻度が高いわけではありませんが、覚えておくと便利でしょう。
- snippingtool – スニッピングツール
- “snippingtool” と入力すると、スニッピングツールが起動できます。これは画面表示を画像として保存できるアクセサリーで、画面上の範囲を指定し、画像として保存します。PrintScreenでキャプチャしてペイントへ貼り付けるよりも、手間が少なくて済みます。
- cmd – コマンドプロンプト
- “cmd” と入力すると、コマンドプロンプトが起動できます。
この方法を使う理由
もしかしたら、「スタートメニューから辿れるのに、どうしてこの方法を使うのか?」と思われた方もいるかもしれません。確かにマウス操作でも起動できますが、いちいちクリックとスクロールを繰り返すのも面倒と感じる場合もあるでしょう。キーボード操作で完結してしまえば、操作がキーボード上で流れ作業のようにスムーズに運べるという利点があります。
スポンサーリンク